スポンサードリンク
Finaleのメインツール・・・ちょっと詳しく
メニューバーをクリックしていくと、「いろいろなことができるんだな〜〜」とわかります。
メニューバーの下には、よく使われるメインツールがあります。
更に、上級者用ツールパレットを出しておくと、もっと、楽譜上の詳細な設定や編集に必要なツールがあります。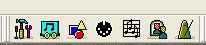
これらのツールは、ご自分のパソコン上でドラックして移動できますので、使い易い場所に移動できます。
それぞれのツールではいろいろなことができるのですが、私もわからなくなるとヘルプをよく参照しています。
それぞれのツールでどんなことができるのかを理解していると、作業のスピードはだんだん速くなりますよ。
スポンサードリンク
メインツール・・・ちょっと詳しく記事一覧
選択ツール
楽譜上の全てのアイテムを選択可能。ツールの切り替え楽譜上のいろいろな記号の編集をするときに、この選択ツールで、編集したい記号をクリックすると、ドラッグや消去ができます。また、記号をダブルクリックすれば、その記号を編集するのに必要なツールに切り替えることができるのです。例えば・・・選択ツールで、曲名を...
五線ツール
五線ツールには沢山の機能があります。五線の追加、グループ名・パート名の編集、括弧、移調設定、楽譜スタイル、五線の特性などです。慣れるまではちょっと大変です。五線の追加複数の五線を必用とするときに。五線ツールを選択、既存の五線の下でダブルクリック・・・・スクロール表示の時メニューバーの「五線」⇒五線の...
調号ツール
調子記号の設定をします。楽譜の冒頭の記号、曲の途中で、転調する場合の設定など。調号の設定キーボードのHomeで1小節目を出します。調号ツールを選択して、1段目の1小節目をダブルクリックすると、調号ダイアログが出ます。ここで、長調 または 短調を選び、調子をセットします。途中で変更する場合には、変更範...
拍子記号ツール
拍子記号ツールは、拍子記号の設定や、音符の自動連桁などについて載せています。拍子記号の設定楽譜の冒頭に表示させていますが、変拍子の曲では、曲の途中でも頻繁に拍子が変わりますね。そういうときには、その小節内で変更します。拍子記号ツールを選択して、一番初めの小節(第1小節)をダブルクリックしてみます。す...
音部記号ツール
途中で音部記号の変更がある場合には、音部記号ツールを選択して、変更する段の小節をダブルクリックして、音部記号変更ダイアログをセットします。音部記号を移動させる時小節の途中にある音部記号を移動させたい時には、音部記号ツールを選択し、音部記号のハンドルが出るので、これを選択して移動(矢印キーで)ハ長調の...
小節ツール
小節ツールでは、小節に関係する様々なことを設定していきます。小節ツール選択⇒メニューバーの「小節」をクリック小節の追加デフォルトで48小節になっていますが、これより小節を増やしたい時に、最後に小節が追加されます。メニューの「小節」⇒追加⇒小節の追加で、増やしたい小節数をセットまたは、Ctrl+小節ツ...
ステップ入力ツール
入力には、MIDIキーボードを使う方法、マウスでクリックして貼りつける方法、パソコンのキーボードで入力する方法などがありますが、ここでは、マウスでクリックして貼りつける方法を説明します。自分の手で書いているような感じで入力できます。MIDIキーボードは必要ありません。ステップ入力ツールのアイコンをク...
高速ステップ入力ツール
一番、効率の良い方法です。但し、鍵盤入力になれない場合は、MIDIキーボードではなく、パソコンのキーボードで入力するほうが宜しいでしょう。私は、MIDIキーボードがほとんどです。入力した後で、ミス音の修正をするときには、ステップ入力ツールで・・・と、臨機応変に使い分けています。MIDIキーボードを使...
リアルタイム入力ツール
MIDI キーボードを演奏しながら楽譜を入力できます。実際にテンポで弾きながら入力するので、かなり、緊張しますね。入力時のテンポを自由に設定したり、採譜した音価を設定し直すこともできます。リアルタイム入力で入力した音符や休符は他の入力ツール(ステップ入力ツール 、高速ステップ入力ツール)を使って変...
連符ツール
入力した楽譜で、連符の作成をしたり、連符定義ダイアログの設定をします。見た目の調整をします。例えば、数字の表示、括弧の高さなどを調整できます。まず、連符ツールを選択しておきます。次に、連符にしたい最初の音符をクリックします。連符定義ダイアログが出てきますので、ここで、一番上のところに、どの音符をいく...
変形図形ツール
スラー・クレッシェンド・グリッサンドなどの記号をつけていきます。これらの記号は、記号というよりも図形です。レイアウトに応じて自由に変形を加えることが可能です。必用な図形を自分で作成することも可能です。変形図形の入力メインツールの「変形図形ツール」を選択します。表示されたパレットの中から、入力したい図...
アーティキュレーションツール
スタッカート、アクセント、テヌートなど、個別の音符につける記号です。必ずしも、記号だけにとどまらず、図形や、テキストも記号として新規に作成することが可能です。記号の付け方アーティキュレーションツールを選択します。記号をつけたい目的の音符をクリック。すると、ダイアログが出ますので、必要な記号を選択しま...
発想記号ツール
音符や小節に文字発想記号、図形発想記号などを付けることが可能。変形図形やアーティキュレーションを発想記号として付けることも可能。デフォルトで定義されている発想記号以外にも新規に作成することが可能。発想記号の付け方文字発想記号と図形発想記号があります。まず、文字発想記号について。発想記号ツールを選択し...
反復記号ツール
繰り返しの小節線、D.S.などの記号の作成 プレイバックの設定などをします。新規に、文字反復記号を追加することも可能プレイバックに反映させるための設定もできます。当サイトでは、主に、楽譜制作、記述のための内容を載せています。反復小節線の設定方法反復記号ツールを選択します。普通の繰り返しの反復小節線繰...
コードツール
コードネームの作成や、定義設定。ベースラインの調整など・・・コードネームの入力入力方法は 直接タイプする方法、一覧から選択して入力する方法について載せています。直接タイプして入力音符や休符の入力を済ませてあることが前提です。コードツール選択します。メニューバー「コード」⇒楽譜へ直接タイプコードを付け...
歌詞ツール
歌詞の作成、文字のサイズ、音引き線、歌詞のベースライン調整などができます。歌詞の入力楽譜上で歌詞を確認しながら行う「楽譜へ直接タイプ」と、あらかじめ[歌詞編集]画面に歌詞を入力しておき、あとから楽譜上へ割り付けて入力する「クリックで割り付け」という2つの方法があります。歌詞へ直接タイプ歌詞ツール を...
テキストツール
曲のタイトル、作曲者名、ページナンバーなど、楽譜上のテキストを作成します。タイトルや、作曲者名以外に、自由な位置に、自由にテキストを作成することが可能です。タイトル・作曲者名の文字入力テキストツールを選択します。サイズは自由に、とりあえずタイトルを入力します。例えば「粉雪」とか。タイトルのハンドルを...
ブロック編集ツール
ブロック編集ツールは、まず、範囲を指定することから始まります。指定した範囲内の小節や音符に対して、一括で様々な編集をしていきます。例えば、小節をそのままコピーしたり、指定した項目だけを削除したり、和音の分割・・・レイヤーの移動・・・など。小節のコピーできることの一つに、小節のコピーがあります。ブロッ...
サイズツール
五線、音符、符頭、などを個別にサイズ変更できます。ページ全体の拡大縮小楽譜の左上の余白のところをクリックします。この楽譜の、「ページ全体の拡大縮小」画面が出ます。今、100%ですが、80%とかいろいろに変えて、どのような楽譜になるか見てください。符頭のサイズ変更音符の玉の大きさを変えてみましょう。そ...
ページレイアウトツール
レイアウトに関する一般的な作業をします。ページサイズ・五線の大きさ・組段などの設定ができます。ページレイアウトツールでできることまず、その楽譜のレイアウトを決めなければなりません。勿論、入力後でも変更は可能です。ページレイアウトツールを選択します。メニューバー「ページレイアウト」をクリックすると・・...