�X�|���T�[�h�����N
�L���\��t��
���낢��ȋL����t���邽�߂ɁA�A�[�e�B�L�����[�V�����c�[���A���z�L���c�[���A�ό`�}�`�c�[�����g���܂��B
�A�[�e�B�L�����[�V�����c�[��
�X�^�b�J�[�g�A�A�N�Z���g�A�e�k�[�g�ȂǁB�ʂ̉����ɑ��ėL���ȋL���ł��B���ɌʂɊ��蓖�Ă܂��B
����̊y���ł͏��Ȃ��ł����A��i�ځA����p�[�g�́A3���ߖڂł��B
�����̃V�@�g�̉��ɁA�A�N�Z���g������܂��B
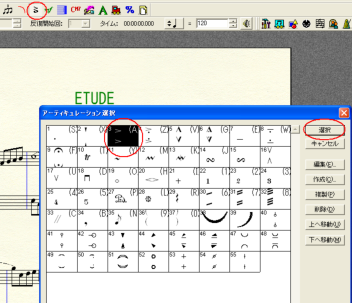
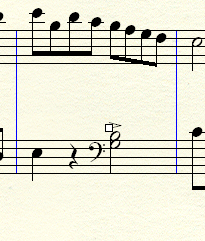
����ȗv�̂ŁA�O�i�ڂɂ��A�N�Z���g�����܂����A����������Ⴂ�܂��ˁB
�O��̃A�N�Z���g�͕������ɂ��܂������A���x�͕������ɂ������E�E�E
�����������悭���邱�Ƃł����A���̂悤�Ȏ��ɂ́A�A�N�Z���g�������P�쐬����̂ł��B�A�N�Z���g��I���˕����ːV�����A�N�Z���g�������P�lj�����܂��˂��̃A�N�Z���g��I���˕ҏW�ˈʒu�˕������˂n�j
����ŁA�������ɃA�N�Z���g�����邱�Ƃ��ł��܂��B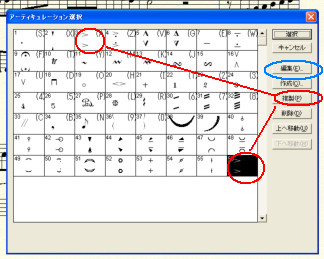
�������A���G�ɂȂ��Ă��܂������E�E�E����Ȋ����ł��B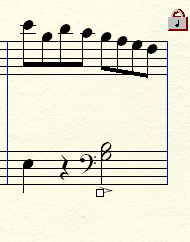
�����A�ʒu���C���������Ƃ��́A�n���h����I�����Ĉړ��B�}�E�X�̃h���b�O�A���L�[�ł��o���܂��B
�w�̔ԍ������܂��B������A���l�ɓ\��t���܂����A�_�C�A���O���Ő�����T���܂��B�R��I���˕ҏW�ˈʒu�˕������˂n�j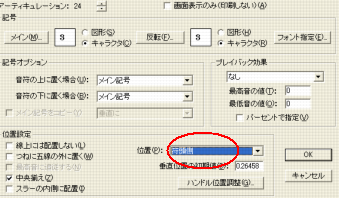
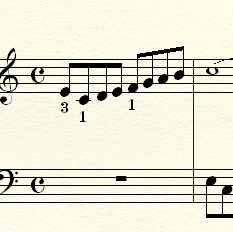
���̂悤�ȗv�̂ŁA�E���������w�ԍ������܂��B�d�v�Ȃ��Ƃ́A�����̕������ɂ���̂��H�������ɂ���̂��H���ꂼ��̔ԍ��ŁA�������A�������̗������쐬���Ă������Ƃł��B
�Ⴆ�A�������ō쐬�����ԍ��������g���ē\��t���Ă���ƁA�����ւ��Ă��������ɂ��܂��B
���x�͕������ɂ���������ƁA�_�C�A���O���ňʒu�����ɕύX����ƁA���܂ŕ������ɐ��������Ă������A�N�Z���g���A�S���A�������ɕύX����Ă��܂��܂��B
���������~�X�͏��S�҂ɑ����̂ł����A���̃~�X�ɂ��Ȃ��Ȃ����͋C���t���܂���ł����B�g�z�z�E�E�E
���z�L���c�[��
�`���̑��x�L���A����L���A���K�ԍ��i���n�[�T���ԍ��j�Ȃǂ����Ă����܂��B�X�̉��ɂ���L���ł͂Ȃ��āA���͈̔͂ɗL���ȋL����t���܂��B
�`����mf�̂����ł����A���z�L���c�[����I�����A�\��t���鉹�����_�u���N���b�N���܂��B�_�C�A���O���o�܂��̂ŁAmf��I�сˉ������z�L���Ƀ`�F�b�N���܂��ˑI��
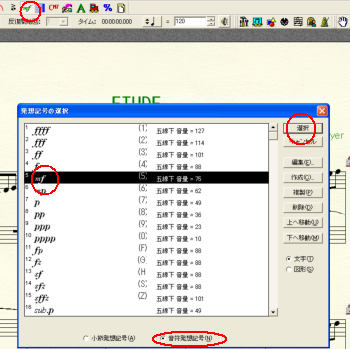
�L����I������Ƃ��ɁA�u���ߔ��z�L���v�Ɓu�������z�L���v������܂����A���̋Ȃ̓\���̋ȂȂ̂ŁA�������z�L���ɂ��܂��B
�Q�l�ȏ�̉��t�̋Ȃł́A���ߔ��z�L���ɂ��܂��B
�������z�L���̊��t�ҏW��ʂ����ɏo��̂ŁA�u����t����ꂽ��������v�Ƀ`�F�b�N�����āAOK
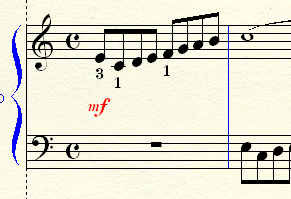
���z�L�����ړ������鎞�ɂ́A�n���h���ňړ��ł��܂��B�n���h����I�����Ė��L�[�ł��o���܂��B
�������z�L�������܂��傤�B�`���̂`�������������������@�r���ɂ́Acresc.�@dim.���o�Ă��܂��B
���z�L���c�[����I���ˈꏬ�ߖڂ��_�u���N���b�N�˂��̒��ɂ`��������������������������A�u�쐬�v���N���b�N�˂����ŕ�������͂��āA�t�H���g�����߂܂����A���͂����ł͑����ɂ��āA�T�C�Y��14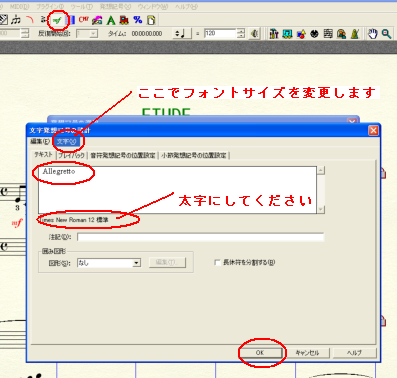
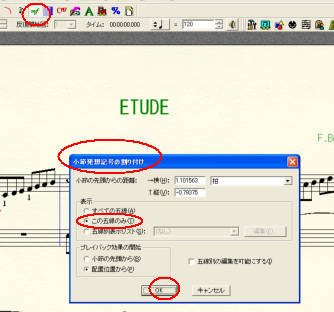
���̂悤�Ȉʒu�Ƀh���b�O���Ĉړ������܂��B
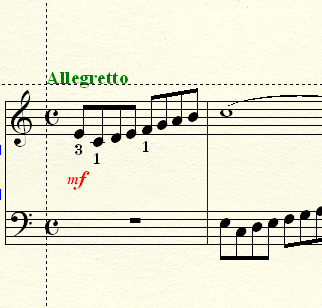
dim. cresc. �����A�����v�̂œ\��t���܂��B
�ό`�}�`�c�[��
�X���[��N���V�F���h�����Ă����܂��B�����́A���R�ɕό`�����邱�Ƃ��ł��܂��B�y���̒��ŁA�ܐ��≹���ɏd�Ȃ�Ȃ��悤�ɂ��܂��B
�@�X���[�̕t����
�ό`�}�`�c�[���̒�����A�X���[�c�[����I�����܂��B
�X���[������ŏ��̉������_�u���N���b�N���܂��B���̂܂܁A�����Ȃ���ړI�̉����܂Ńh���b�O���܂��B
���̋Ȃł́A�P���ߖڂ̃~�@�d������h���b�O���āA�Q���ߖڂ̂b���܂ň�������܂��B
�����ŁA������OK�ł��B
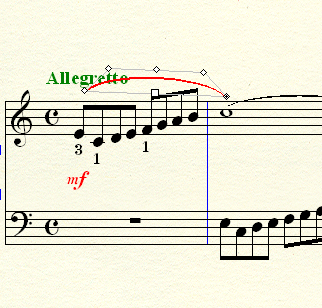
�����┭�z�L���ɂԂ���Ȃ��悤�ɁA�X���[�̃n���h�����N���b�N���āA�l�p���g���o���A�������}�E�X�ł���ňړ������Ă݂܂��B
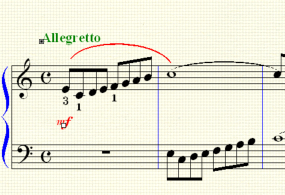
���̎��_�ł́A�܂��A�������ł����A���z�L�����ړ������܂����B�X���[�̎n�܂�̎n�_�͂܂��C�����K�v�ł��ˁB
���̂悤�Ȋ����ŁA�y���̃X���[��S�ĕt���܂��B
�Ƃ肠�����A�t���܂��傤�B
�A�N���V�F���h�̕t����
�ό`�}�`�c�[���̒��́A�N���V�F���h�c�[����I�����܂��B
����̂܂܁A�r���������������Ȃ��特���̉����_�u���N���b�N���܂��B
���̂܂܁A�������܂ܖړI�̈ʒu�܂ŁA�h���b�O���܂��B
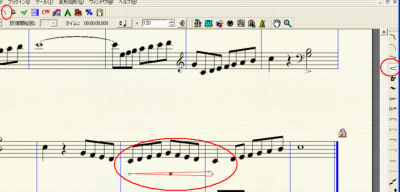
�ȏ�̂悤�Ȋ����ŁA�ό`�}�`��S���\��t���܂��B
�Ƃ肠�����\��t���邾���ł����ł��B
�A�C�e����S�Ċy����ɋL�q�����Ă����܂��B
�����܂łŁA�L���̗ނ͑S�ĕt���Ă��܂��B
�ׂ��ȏC���́A��قǁB
�X�|���T�[�h�����N
�����̓����ɐi�݂܂��B