スポンサードリンク
文字発想記号を追加したい
文字発想記号を追加するって??どういうことですか〜〜
Finale を起動して 発想記号ツールを選択します。
ご自分のファイルの何処でもいいので クリックしてみましょう。
すると 出てきたのが 下の画面です。
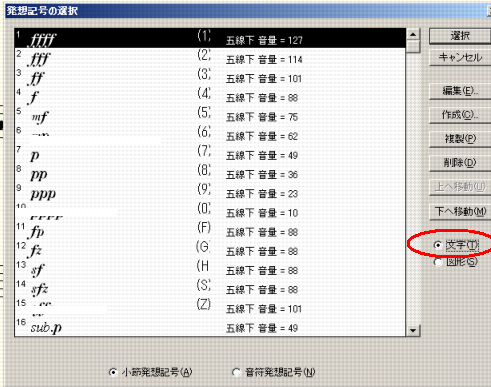
右の 文字にチェックが入っていることを確認。
なんと 図形も発想記号で作ることができます。
ここでは 今 文字発想記号を作ることだけを説明します。
ダイアログ内を見ると mf p fff などいろいろあります。
しかし 楽譜制作をしていて この中には ない記号を必要になることもあります。
そういうときに 自分で 文字発想記号を作って 追加していくことができます。
保存しておくと その後 ご自分の楽譜ではいつも それらの記号をすぐに使えるので 便利です。
では 何かを作ってみましょう。
ポピュラーの楽譜でよく記述されている Intro.
これを作ってみます。
発想記号ツールを選択します⇒該当小節をダブルクリック⇒発想記号の選択⇒「文字」にチェックを入れて 作成⇒「文字発想記号の設計」⇒ここで Intro.と入力して フォントをセットします。タイムズにしてみます。通常の12ptで。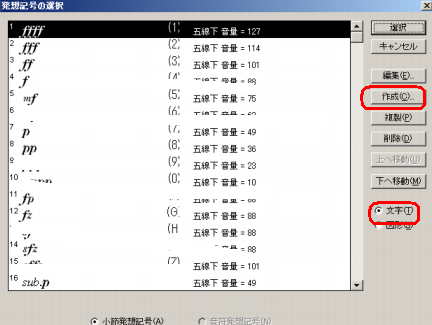
下の囲み図形はプルダウンから 「長方形」にします。
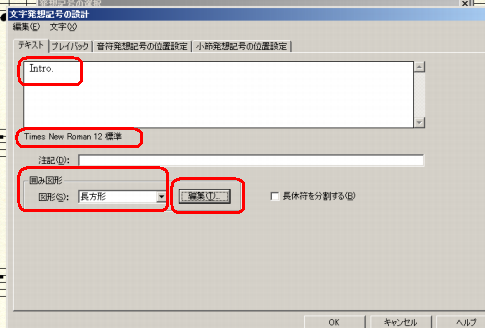
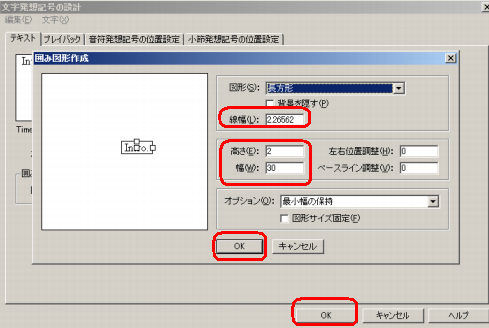
右の編集をクリックして 線の幅や 囲み図形の幅などを適当に調節してみます。
私は 適当な数値にしています。OKして 前の画面に戻ります。
「発想記号の選択」画面に戻って 黒い三角の下向き矢印をずーっと押していくと 一番最後に 今 作ったIntro.が追加されているわけです。
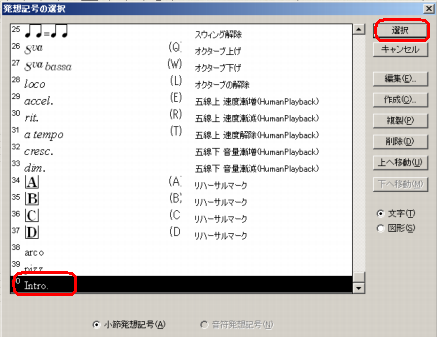
これを選択しますと 発想記号の割付画面が出ますので 「この五線のみ」にチェックを入れます。
すると 下のように 五線の上に Intro.が表示されました!
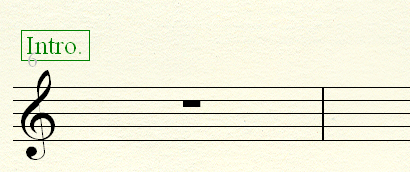
出てきた白いハンドルを選択して 位置を適当な場所に移動してください。
このような感じで 他の文字発想記号もいろいろ作って保存しておくと いろいろな曲に使えますよ。
スポンサードリンク
Finaleで困った時・・・入門編に戻る
発想記号のフォントを変更したい
●文字発想記号を追加したい関連
- ●セットアップウィザードを使わない方法
- セットアップウィザードを使わない方法
- ●五線の幅の決め方
- 五線の幅って??
- ●五線を追加したい
- 五線を追加する方法です
- ●臨時記号の入力
- 高速ステップ入力時の臨時記号
- ●三連符の入力
- 三連符の入力方法
- ●発想記号のフォントを変更したい
- 発想記号のフォントを変更したい時
- ●途中で拍子を変更したい
- 途中で拍子記号を変更する方法
- ●途中で調号を変更したい
- 曲の途中で 調号を変更する方法
- ●ピアノの指番号をつけたい
- ピアノの楽譜に指の番号をつける
- ●パート名の位置を調整したい
- パート名の入力方法と 位置の調整について
- ●組段とは?
- 組段を知っていますか?
- ●レイアウトを変更したい
- レイアウトの変更
- ●拡大縮小率
- 拡大縮小率のこと
- ●ページの最下段が消えてしまう
- 1ページの中の一番下の五線が消えて しまうのは 何故か?
- ●表示の切り替え
- 表示の切り替え
- ●音符の入力ミスを直したい
- 音符の入力ミスに気が付いたら・・・直す方法
- ●音符入力を忘れたところへ入れたい
- 音符を入れ忘れたところへ挿入