スポンサードリンク
発想記号ツール

音符や小節に文字発想記号、図形発想記号などを付けることが可能。
変形図形やアーティキュレーションを発想記号として付けることも可能。
デフォルトで定義されている発想記号以外にも新規に作成することが可能。
発想記号の付け方
文字発想記号と図形発想記号があります。
まず、文字発想記号について。
発想記号ツールを選択します。記号をつけたい場所を決めます。
音符に付けたいのなら、カーソルに小さい音符が出ている状態で、ダブルクリックします。
小節に付けたいのなら、十字カーソルが出ている状態で、目的の場所をダブルクリックします。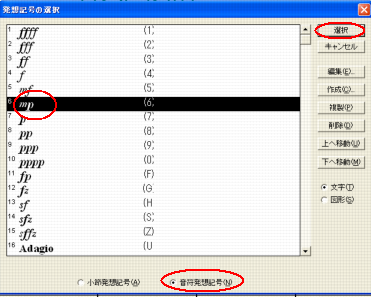
音符に付ける時は、発想記号の選択ダイアログ内で、「音符発想記号」にチェック。
小節に付ける時は、発想記号の選択ダイアログ内で、「小節発想記号」にチェック。
その後、「選択」をクリックします。
音符発想記号の場合は、下のダイアログが出ます。
小節発想記号の場合は、下のダイアログが出ます。
全ての五線に表示させるのか?この五線だけか?
パート別表示リスト(五線別表示リスト)では、スコア、どのパートに表示させるかを設定できます。
「五線別の編集を可能にする」にチェックを入れると、移動させたい五線の記号だけを位置修正できます。
チェックが入っていないと、スコア上の全ての記号が同じように移動してしまいます。
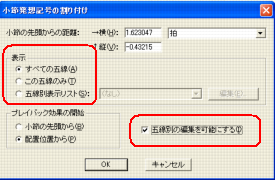
この後、OKです。
すると、楽譜に発想記号が表示されています。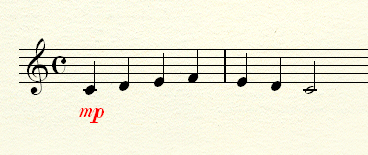
mpが音符に重なっていたので、下げてみました。
図形発想記号について。
ダイアログ内で、「図形」をクリックします。すると、次のダイアログが出ますから、ここで選択したり、新規に図形を作成したり、あるいは、複製して編集を加えたりできます。
同じ図形でも、付ける場所によって、微妙に修正を加えるときには、複製して使うのがおススメです。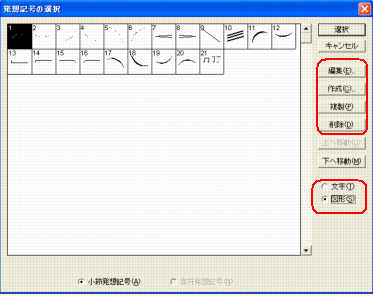
図形を自分で作っていくのは、案外、面白いものです。
慣れる為に、私は、ここでいろいろな図形を作って遊んでいました。
発想記号の修正
発想記号ツールを選択します。
修正を加えたい記号のハンドルを選択してドラッグできます。
図形発想記号の修正は、ハンドルをダブルクリックすると、細かなハンドルが出てきます。
曲線など、微妙に修正することができます。
Shiftキーを使いながら、始点、終点を固定するといいですね。
発想記号の削除
アーティキュレーションと同じように、ハンドルを選択してDeleteします。
発想記号を新規作成
もともと備わっている記号ならいいのですが、新たに自分で作成したい時の方法です。
poco a poco を作成してみましょう。
文字発想記号の選択⇒作成⇒文字発想記号の設計⇒poco a poco と入力⇒フォントやサイズを決めてOK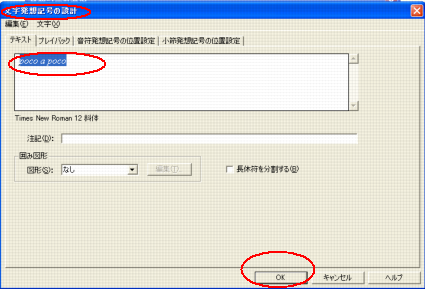
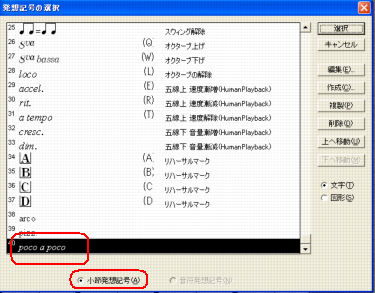
発想記号の選択画面に追加されます。選択すると、また、小節発想記号の割付ダイアログが出ますから、ここにセットします。

これで、OKすると、楽譜に記述できます。
既に定義されているものと似た記号を作成したい時には、できるだけ「複製」したほうが効率的です。複製⇒編集・・・とやったほうが効率的。
図形発想記号を新規作成したいときも、同様に進めます。
ダイアログ内で、図形にチェックします。
そのあと、発想記号の選択画面の中で、作成をクリックします。
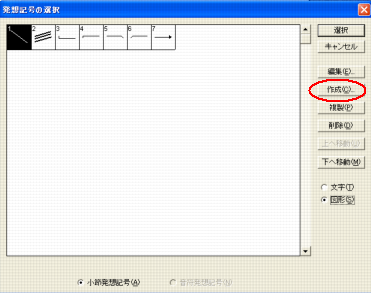
この後、図形発想記号の設計⇒選択⇒基本図形の選択⇒作成をクリック
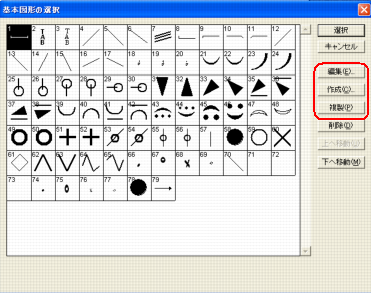
この後に、「図形作成」の画面が出ますので、自由に図形を作れます。
試してみてくださいね!
作成した図形は、前の画面「基本図形の選択」の一番最後に追加されます。
スポンサードリンク
メインツール・・・ちょっと詳しくへ、戻る トップページへ戻る
発想記号ツール関連
- 選択ツール
- 意外と便利なツールです
- 五線ツール
- 五線ツールでできること
- 調号ツール
- 調号ツールでできること
- 拍子記号ツール
- 拍子記号ツールでできること
- 音部記号ツール
- 音部記号を変更したり、小節の途中に表示
- 小節ツール
- 小節ツールでできること
- ステップ入力ツール
- ステップ入力の方法
- 高速ステップ入力ツール
- 高速ステップ入力の方法
- リアルタイム入力ツール
- MIDIデバイスでリアルタイム入力 入力時の、クォンタイズの設定もします
- 連符ツール
- 連符ツールの使い方
- 変形図形ツール
- 変形図形ツールの操作
- アーティキュレーションツール
- アーティキュレーションツールの操作
- 反復記号ツール
- 反復記号の設定
- コードツール
- コードネームとか・・・
- 歌詞ツール
- 歌詞の割り付け
- テキストツール
- 楽譜の中の、テキスト関連の作成
- ブロック編集ツール
- ブロック編集ツールは何をする?
- サイズツール
- サイズツールは何をする?
- ページレイアウトツール
- ページのレイアウトを決めます