�X�|���T�[�h�����N
�̎��c�[��

�̎��̍쐬�A�����̃T�C�Y�A���������A�̎��̃x�[�X���C�������Ȃǂ��ł��܂��B
�̎��̓���
�y����ʼn̎����m�F���Ȃ���s���u�y���֒��ڃ^�C�v�v�ƁA���炩���߁m�̎��ҏW�n��ʂɉ̎�����͂��Ă����A���Ƃ���y����֊���t���ē��͂���u�N���b�N�Ŋ���t���v�Ƃ����Q�̕��@������܂��B
�̎��֒��ڃ^�C�v
�̎��c�[�� ���N���b�N���܂��B
���j���[�o�[�u�̎��v�ˁu�y���֒��ڃ^�C�v�v��I���B
�̎�����͂������ʒu�̉������N���b�N���܂��B
�����̉��ɃJ�[�\�����\������܂��̂ŁA �����Ɋ���t����̎�����́B
�����₩�Ȃɕϊ��ł��܂��B
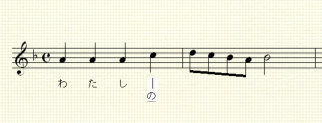
Enter�L�[�������Ε������m��ł��܂��B
���̉����ֈړ����鎞�ɂ��AEnter�L�[�ňړ��ł��܂��B
���̍�Ƃ̌J��Ԃ��ł��B
�̎��̏C���Ə���
�̎��c�[�� ���N���b�N���āA�̎��������i�C���j�������ʒu�̉������N���b�N�B
Delete�ŏ������܂��B�C�����������Ȃ����܂��B
�����ďC���i�����j����ꍇ�́AEnter�L�[�������āA�J�[�\���������i�C���j�������ʒu�ֈړ����ADelete�ł��B�i���L�[�ł��J�[�\���͈ړ��ł��܂��B�j
�N���b�N�Ŋ���t��
�̎��c�[�� ��I���˃��j���[�o�[�u�̎��v�ˉ̎��ҏW
�u�̎��n���̉��́��ɐ�������͂��āA�̎��ԍ����w��B�����ł́A1�Ƃ��܂����B
��́����N���b�N���ĉ̎�����͂��܂��B
��Ȃ��Ƃ́A�����ƕ����̊Ԃɂ́A���p�X�y�[�X�����邱�Ƃł��B
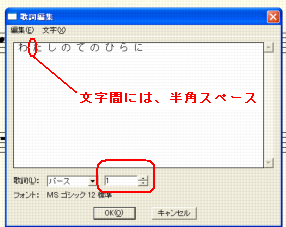
�����̉̎��ʼn��߂����ꍇ�́u - �v�n�C�t������͂��܂��B
�̎�����͂�����mOK�n���N���b�N�B
���A ���͂����̎����m�̎��ҏW�n��ʂɕۑ�����Ă��܂��B
���ɁA ���͂����̎����y����ɃN���b�N���Ċ���t���܂��傤�B
�̎��c�[�� ���N���b�N���܂��B
���j���[�o�[�u�̎��v�˃N���b�N�Ŋ���t����I�����܂��B
�u �̎��ҏW�v��ʂœ��͂����̎����A�ʂ̉�ʂɕ\������Ă��܂��B
�ԈႢ�Ȃ����m�F���܂��B
�̎�����͂������ʒu�̂͂��߂̉������N���b�N���܂��B
��ԍ��ɕ\������Ă����̎����A�N���b�N���������ɓ��͂���܂��B
������A�P��m�F���Ȃ������Ȃ�A�P�P�N���b�N���܂��B
�͂��߂̉��ɁACtrl�{�N���b�N�ŁA��x�ɉ̎����t���܂��B

�u�N���b�N�Ŋ���t���v�Ƃ�����ʂ̒��́A�o�[�X1�̉̎����ړ����Ă���̂��킩��܂��ˁB
���̕��@�́A�֗��ł��B
Finale�ł́A�P����1�������t���ݒ�ɂȂ��Ă��܂��B�����A�^�C����������A�^�C�̉��͂P���ƔF������āA����������ĕt���܂��B�Ō�܂ŁA����܂��B
�ł�����A�̎��̓\��t�����I����Ă���A�����Ƀ^�C��t����ق����X�����ł��B
�܂��A����1�ɁA�������Q�t���������ɂ́A���p�X�y�[�X�͓���܂���B
�����ԍ��̉̎�����͂��Ă���ꍇ�́A�E�̃X�N���[���o�[�Ŋ�]�̉̎��ԍ���
�\�������Ċ���t���܂��B
�̎��̏C���Ə���
�N���b�N�Ŋ���t���̏ꍇ�ɂ́A�̎��ҏW��ʂ̒��ŁA�̎��̏C����������ł��܂��B
�̎��̃x�[�X���C������
�㉺�̈ʒu���܂Ƃ߂Ē������邽�߂̂S�̎O�p�`����ʂ̍��[�ɕ\������܂��B
�����̎O�p�`���h���b�O���āA�̎��̃x�[�X���C�������܂��B
�㉺�Ƀx�[�X���C����������@
�@ �̎��c�[�� ���N���b�N�B
�A�u �̎��v���j���[����m�ҏW����̎���I���n��I�����܂��B
�B�u �ҏW����̎���I���v��ʂ��\�����ꂽ��A�u �̎��Z�b�g�ԍ��v���E�́��Ɋ�]�̉̎��ԍ�����͂��܂���OK

�C���j���[�o�[�u�̎��v�ˁu�y���֒��ڃ^�C�v�v��I���B
�D�ʒu���������ܐ����N���b�N���đI���B
���[�ɕ\�������4 �̎O�p�L��.��K�v�ɉ����ăh���b�O���āA�x�[�X���C�������܂��B

4�̎O�p�L���̈Ӗ��ł����E�E�E�ȉ��̂Ƃ���ł��B
�͂��߂́A�킩��Ȃ��̂ŁA�O�p�L�����������Ă��낢�남�������������B
1 �ԍ��E�E�E���ׂẲ̎���
������2 �ԖځE�E�E�N���b�N�����ܐ����̉̎���
1 �ԉE�E�E�E���ꂩ����͂���̎��̈ʒu���w��
�E����2 �ԖځE�E�E�N���b�N�����i�݂̂̉̎���
�i�w���v��蔲���j
�X�|���T�[�h�����N
���C���c�[���E�E�E������Əڂ����ցA�߂��@�@�@�g�b�v�y�[�W�֖߂�
�̎��c�[���֘A
- �I���c�[��
- �ӊO�ƕ֗��ȃc�[���ł�
- �ܐ��c�[��
- �ܐ��c�[���łł��邱��
- �����c�[��
- �����c�[���łł��邱��
- ���q�L���c�[��
- ���q�L���c�[���łł��邱��
- �����L���c�[��
- �����L����ύX������A���߂̓r���ɕ\��
- ���߃c�[��
- ���߃c�[���łł��邱��
- �X�e�b�v���̓c�[��
- �X�e�b�v���͂̕��@
- �����X�e�b�v���̓c�[��
- �����X�e�b�v���͂̕��@
- ���A���^�C�����̓c�[��
- �l�h�c�h�f�o�C�X�Ń��A���^�C������ ���͎��́A�N�H���^�C�Y�̐ݒ�����܂�
- �A���c�[��
- �A���c�[���̎g����
- �ό`�}�`�c�[��
- �ό`�}�`�c�[���̑���
- �A�[�e�B�L�����[�V�����c�[��
- �A�[�e�B�L�����[�V�����c�[���̑���
- ���z�L���c�[��
- ���z�L���c�[���̑���
- �����L���c�[��
- �����L���̐ݒ�
- �R�[�h�c�[��
- �R�[�h�l�[���Ƃ��E�E�E
- �e�L�X�g�c�[��
- �y���̒��́A�e�L�X�g�֘A�̍쐬
- �u���b�N�ҏW�c�[��
- �u���b�N�ҏW�c�[���͉�������H
- �T�C�Y�c�[��
- �T�C�Y�c�[���͉�������H
- �y�[�W���C�A�E�g�c�[��
- �y�[�W�̃��C�A�E�g�����߂܂�